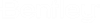To Create a Template for Particular Object Class
-
Open the System Admin tab ().
-
Set the default scope.
-
Click the Information
Modeling icon
 .
.
-
Expand Classes
& Attributes.
-
Expand your class group, then navigate to and select the specific class you want to create a template under.
The Class form opens in the Content pane.
-
Expand the Templates topic (click the Show all link if this topic is not visible).
You can create the template in one of two ways; either click the New link to create a template by filling out a blank object (template) form, or click the From Existing link to specify an existing object to use as the basis for the new template.
-
To create a template by filling out a blank, empty object form, do the following:
-
Click the New link at the top of the Templates topic.
The Template form opens in the Content pane.
-
Enter a Name for the template.
This name is used when creating new objects; therefore, it should represent a simple definition of the object to be created, for example, Letter. Template names can be reused across scopes.
- Enter a Description.
-
Enter a mask in the Mask field, or click the Define Calculated Mask icon
 next to the Calculated Mask field to create a mask for the object.
(For more information, see Calculated Masks
.)
next to the Calculated Mask field to create a mask for the object.
(For more information, see Calculated Masks
.)
-
Click the Add icon
 in the action bar.
in the action bar.
The template is created, and the template form expands to show the topics you can configure. Skip to step 9.
-
Click the New link at the top of the Templates topic.
-
To create a template using an existing object, do the following:
- Click the From Existing link.
- In Step 1 of the wizard, enter a Name, Description, and (optional) Mask for the template, and click Next.
-
In Step 2 of the wizard, enter the Number of the object you want to use as the basis for this template, or drag the object into the Number field, then click Finish.
The Revision and Title fields are updated by the system.
The template is created and now displays in the Templates topic.
-
Double-click the new template in the list.
The Template form opens in the Content pane, showing the topics you can configure. Continue with the next step.
- Set security rights for the template by doing the following:
- Set the default security rights that will be passed down to each new object that is created from this template:
- Configure other items in the template as needed.
-
When finished, set the Status of the template to Approved.
Once a template is approved, users can create objects from it.